Hello again Oracle Retail fans. This article is the continuation of our parent article on RPM (RPM – Deep Dive Tutorial). So far, in all our previous articles, we’ve discussed RPM System Options and all foundation concepts. We’ll now be talking about usage of all those in setting up various Price Events. I would strongly suggest going through RPM Foundations article first in case you are beginner before start working on RPM Pricing Events.
In this article, we’ll be discussing following key RPM Pricing Events:
1. Price Change
2. Clearance
3. Promotions
a. Simple Promotions
b. Threshold Promotions
c. Complex Promotions
1. Price Change
For items created in RMS, initial price of an item is entered in RMS at the time of item creation. RMS shows initial suggested retail price for the item for the primary zone group. This suggested retail price is based on mark-up percentage defined at Department, Class, or Subclass level in RPM. Users can override the suggested retail price with the price they want to be the initial price.
A price change in RPM is the permanent change in the retail of an item. Price changes can be made for a single item or for a group of items using an item list. Only those items which are in Approved status in RMS can have a price change applied in RPM.
1.1. Conflict Checking
Conflict Checking within RPM is made up of rules which determine whether a price change can be approved or unapproved. Below are the conflict checking rules related to regular price changes specifically:
· More than one Price Change cannot exist for the same item/location on the same day
· Future retail price cannot be negative
· Regular retail cannot be less than clearance retail
1.2. Retail Price Updates on POs/Ticketing
When retail price changes is approved in RPM any PO that’s has no receiving activity against it will automatically be updated in RMS with the new retail price. Existing PO Receipts are not impacted by retail price changes. The item will have the price change applied based on the location where the item was received and if that location is in the zone of the price change.
A retail price change can trigger ticketing file download as well. The ticketing file can be sent to a 3rd party ticketing provider to print the tickets with a new retail price. The ticket file will be generated when a price change is approved and will include the future retail.
1.3. Price Change Related System Option Configurations
Below are the system option configurations related with RPM Price Changes. For full list of RPM System Options, refer RPM System Options link.
Oracle Retail Configuration
|
Description
|
Cost Calculation Method
|
Indicates the way the cost is calculated for the zone. Options include Highest Location Cost or Average Location Cost. This is for display purposes only.
|
Filter Price Change Results
|
Determines if the maintain price change screen should go directly to the intermediate (No) or to the price change editor screen (yes).
|
Full Column Details displayed
|
Indicates if all the columns are automatically populated when a new price change or clearance change is created. This setting is used to help return records faster and impacts performance.
|
Number of Days Rejects Held
|
The number of days after the effective date of a rejected price change or clearance that it is deleted from RPM.
|
Display conflicts only
|
When selected, only conflicts are shown in the Conflict Review window.
|
Display full Price Change/Clearance Column Detail
|
When selected, all columns in the table are displayed. If this option is not selected, not all columns are displayed. Users can manually select request the additional data.
|
Maximum Search Results – Price Changes
|
The maximum number of search rows returned for price changes. If the search limit is reached, a message is displayed informing users that they will not see all of their search results.
|
Price Change/Promotion Overlap
|
When selected, indicates an item can have a price change go into effect during the middle of an existing promotion.
|
Price Change Processing Days
|
The number of days between the creation date of a price change and the first date it can become effective. It allows retailers to ensure that price changes are created with enough advanced timing that stores can react.
Emergency Price Changes can be taken to go into effect the same day they are created. This functionality is restricted through security and should only be used as absolutely necessary.
|
SIM Indicator
|
Indicates if RPM will be integrated with SIM. (Future State)
|
Zone/Parent Ranging
|
If set to Yes, RPM will not let users create a price change at the parent or zone level if none of the transaction item/location combinations are ranged or assigned. If set to No, RPM will let you create a price change at locations where the item is not yet assigned.
|
1.4. Regular Price Changes Flow
RPM utilizes Future Price tables for capturing future prices and the Price History table to capture historical changes applied to an item. The application uses this data to display the price on a given date for the user and also to determine what the price will be when a future price change is being calculated.
The Create Price Change Workflow in RPM allows users to establish price changes for an item or for an item list. The following types of regular price changes are supported within RPM:
· Regular: The price change is occurring at the retailer's initiative.
· Vendor Funded: The supplier is subsidizing a portion of the price change.
· Link Codes: Associate items to each other at a location and price them exactly the same
All price changes require an effective date. Regular Price Changes are created either for an individual item that can be either Product (level 1), Product/Diff (i.e. Product/Color), or SKU (color/size). An item list can also be used as selection criteria.
Users can enter either percentage change, amount change, or a fixed price. RPM also has the ability to upload price changes from an external file via the price injector. These price changes are created in RPM in an "Approved" status which will eliminate the need for further user review or maintenance.
All Price Changes executed in RPM must be submitted and then approved as the natural flow of the application requires. Depending on a user's role, they may not be able to move the price change to the next stage. Following statuses can be found within RPM and applied to price changes.
· Worksheet – Price changes have been started or are still being worked.
· Submitted – Price change has been created and is pending review. Conflict checking has occurred.
· Approved – Price change has been reviewed and accepted. Conflict checking has occurred. Price change will be communicated to SIM (future state) and will be communicated to POS prior to the effective date.
· Executed – Price change is in effect and cannot be edited.
· Rejected – Price change has been reviewed and declined for approval.
i) Create Regular Price Change
1. From the Task Pad Select > Price Changes > Create Price Changes. Create Price Change workspace opens.

2. Enter Price Change Header details
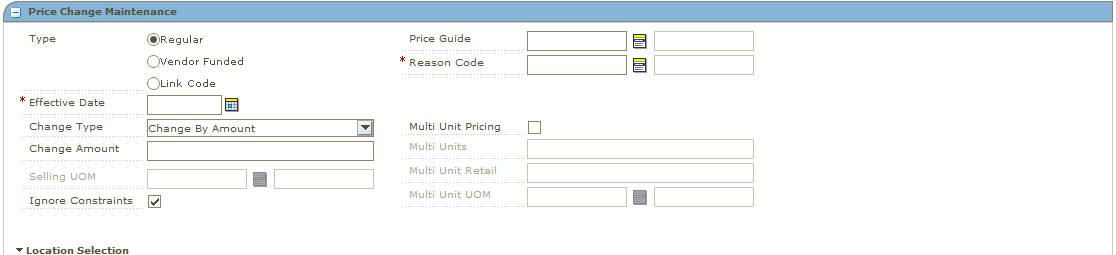
Field
|
Functionality
|
Type
|
Identifies the type of price change being executed. The default value is Regular. The options for user selection include Regular, Vendor Funded and Link Codes.
|
Effective Date
|
The date when the price change becomes effective. The night before the effective date base batch programs will run to put the new price into effect.
|
Change Type
|
Select the type of change being created. Options include:
· Change by Percent
· Change by Amount
· Fixed Price
· Reset POS Price
|
Change Amount
|
The amount of the Price Change, percent change or new retail depending on the change field selected.
|
Selling UOM
|
If left blank this field will default to the selling unit of measure for the item/location.
|
Ignore Constraints
|
When unchecked, the promotional constraints will be taken into account when conflict checking is performed on the price change. When checked, the promotional constraints will be ignored when conflict check is performed against the price change.
|
Price Guide
|
Price Guides ensure consistent cent endings across a retail organization. If a price guide is being used it will be selected here. Only used if the price change type is percent or amount.
|
Reason Code
|
Reason code which identifies why the price change is being created. Reason codes are pre-defined in RPM.
|
Multi-Unit Pricing
|
If multi-unit pricing is being established, then check box should be selected.
|
Multi Units
|
The number of units which are part of the price change. For example, if a multi-unit price of 2 for $3.99 is being created then 2 would be entered.
|
Multi-Unit Retail
|
The retail associated with purchasing the multi-unit.
|
Multi-Unit UOM
|
The unit of measure which applies to the multi-unit pricing being established.
|
Select Zone Group, Zone or Locations for the Price Change and Click “Select”
Field
|
Functionality
|
Required
|
Zone Group
|
The Zone Group which contains the locations to be included in the price change.
|
Yes
|
Zone
|
The Zone which contains the locations to be included in the price change
|
No
|
Location
|
The specific location or locations to be included in the price change.
|
No
|
Scroll down to the Item Selection pane and complete the required fields
Field
|
Functionality
|
Department
|
Specify a Department from which to select items to include on the price change.
|
Class
|
Specify a Class or Classes from which to select items to include on the price change
|
Subclass
|
Specify a Subclass or Subclasses form which to include items to include on the price change.
|
Item Type
|
Options are Item or Item List
|
Item Level
|
If the Item Type of Item was selected then users must select one of the following options:
· Parent Item (Style)
· Parent Item/Diff (Style Color)
· Transaction Level Item (SKU)
If the Item Type of Item List was selected then users must select an Item list in this field.
|
Diff Type
|
If Parent Item/Diff item level was selected the Diff Type must be selected.
|
Diff
|
The diff for which the price change is being applied.
|
Item
|
The item or items for which the price change is being applied.
|
Click > “Select” to populate the Item Selection table
Click > Apply at the bottom of the screen which will populate the Price Change Table at the top of the screen. Scroll to the top of the screen to view the Price Change Table.
Submit and Approve the Price Change by selecting the value from Action drop down and click on Update
To view details of a specific Price Change item, select the item and click > Add Column Detail button. Click > Conflict Check to view any item in conflict check for the Price Change
Click > Done at the bottom of the screen to save any changes and close the workspace.
ii) Maintain Price Change
Any "Approved" price change can be modified or deleted until the night before the effective date. To do so, the status will be changed to "Worksheet" and then requisite changes will be made. The price change must then go through the approval process again.
Except for the Search Criteria, most of the fields in Maintain Price Change Flow are exactly same as Create Price Change Flow. Hence, we’ll not be revisiting those fields here again.
2. Clearance/Permanent Markdowns
A clearance is designed to move out-of-date merchandise and slow-selling merchandise out of a store. A clearance is considered a permanent price change, and inventory is consequently revalued. These are also called permanent markdowns.
An effective date in future is mandatory as well to have system create clearance on the prescribed date. There are other dates like "Out of Stock" date and "Reset Date" but those are not mandatory.
In RMS, Clearance can also be created through Upload (Injector) or Copy Existing Clearance functionality. When a clearance is created in RPM, it goes through a series of checks before it can be applied to an item/location. Depending on the user role security definition in RSM, the user may not be able to move the clearance to the next status. A clearance may be in any of the following statuses:
· Worksheet – Clearance Price changes have been started or is still being worked.
· Submitted – Clearance Price change has been completed and is pending review. Conflict checking has occurred.
· Approved – Clearance Price change has been reviewed and accepted. Conflict checking has occurred. Price change has been communicated to the locations for which the change is effective.
· Rejected – Clearance Price change has been reviewed and declined for approval.
· Executed – Clearance Price change is in effect and cannot be edited The Reset Date and Out of Stock Date are the only fields which can be edited on a clearance after it has been executed.
2.
2.1. Conflict Checking
Conflict Checking within RPM is made up of rules which determine whether a clearance price change can be approved or unapproved. Below are some examples of conflict check scenarios that are executed depending on how system options are set up in RPM.
The conflict checking rules listed below are related to clearance changes specifically.
· Clearance Changes cannot exist for the same item/location on the same day
· Clearance retails must be less than or equal to the regular retail. The first markdown can be equal to the regular retail, but any additional markdowns must reduce retail.
· Clearance markdowns must be less than the previous markdown. The new event cannot cause a clearance retail to increase from markdown to markdown for an item/location.
· Future retail cannot be negative
· The fixed price clearance cannot overlap with a fixed price promotion if the promotion is defined as applying to clearance.
· New selling retail cannot be lower than the promotional retail for an item/location for a single point in time.
Clearance and promotions can only overlap if overlap indicator is set to Yes – This rule is configurable by changing the system option.
Conflict check is done for the following status only.
· Worksheet to Approved
· Worksheet to Submitted
· Submitted to Approved
· Approved to Worksheet
2.2. Reset Date
Reset Dates can be applied to clearance changes at any time during the life cycle of a clearance change within RPM and are optional. When a Reset Date has reached for a clearance change currently in effect, the item's price and inventory value is returned to the regular retail price. When a reset goes into effect and the regular price changes are re-instated then any outstanding POs are updated with the correct retail. Users should make conscious decisions to apply Reset Dates and need to understand the complete impact of using reset dates. These dates are typically used for basic items or items that are sold in particular season year after year
Examples of using a Reset Date
Example 1
A basic SKU 12345678 is bought year after year and the same item number should be retained in order to maintain history. After all the inventory has either sold or been marked out of stock for the current selling season then the item can be Reset in order to begin creating new orders for next year.
Example 2
A Christmas Sweater was a top-selling item for last season and is going to be re-bought this year under the same item number in order to maintain history. After all the inventory has either sold or been marked out of stock then the item can be Reset in order to begin creating new orders for next season.
2.3. Clearance Related System Option Configurations
Below are the system option configurations related with RPM Clearances. For full list of RPM System Options, refer RPM System Options link.
Oracle Retail Configuration
|
Description
|
Clearance History Months
|
The number of days after the effective date of clearance changes when these records will be purged from RPM. This applies to clearance changes which have gone into effect. Price History is NOT purged.
|
Clearance / Promotion Overlap Indicator
|
When selected, indicates an item can be on a clearance and promotion at the same time.
|
Clearance Maximum Search Results
|
The maximum number of search rows returned for clearances. If the search limit is reached, a message is displayed informing users that they will not see all of their search results.
|
Clearance Reset Inquiry Max
|
The maximum number of search rows returned for clearance resets. If the search limit is reached, a message is displayed informing users that they will not see all of their search results.
|
Cost Calculation Method
|
Indicates the way the cost is calculated for the zone. Options include Highest Location Cost or Average Location Cost.
|
Default out of Stock Days
|
The number of days that should be added to an items clearance effective date in order to calculate the Out of Stock date. The default is applied to generate the out of stock date when the clearance is first created.
|
Default Reset Date
|
When selected, indicates a reset date should default when a clearance is created. The reset date defaults to one day greater than the out of stock date.
|
Display Conflicts Only
|
This value will determine whether conflicts need to be populated in the conflict review screen or not.
|
Full Column Details displayed
|
Indicates if all the columns are automatically populated when a new price change or clearance change is created. This setting is used to help return records faster and impacts performance.
|
Number of Days Rejects Held
|
The number of days after the effective date of a rejected price change or clearance that it is deleted from RPM.
|
Price Change / Clearance Markup Calculation Indicator
|
Indicates if markup can be calculated at the system level or must be done on the fly when a price change is created. This is system option is used to improve performance.
|
Price Change Processing Days
|
The number of days between the creation date of a price change and the first date it can become effective. It allows retailers to ensure that price changes are created with enough advanced timing that stores can react.
|
SIM Indicator
|
Indicates if RPM will be integrated with SIM.
|
Zone/Parent Ranging
|
If set to Yes, RPM will not let users create a price change at the parent or zone level if none of the transaction item/location combinations are ranged or assigned. If set to No, RPM will let you create a price change at locations where the item is not yet assigned.
|
2.4. Clearance Workflow
i) Create Clearance
1) Select > Clearances > Create Clearance. Create Clearance workspace opens.
2) Enter required fields in Clearance Header
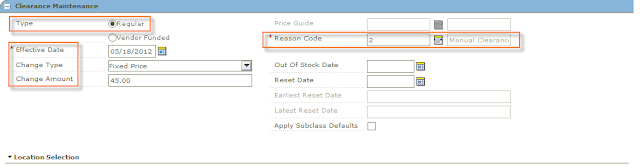
Field
|
Functionality
|
Type
|
Identifies the type of clearance being executed. The default value is Regular. The options for user selection include Regular and Vendor Funded.
|
Effective Date
|
The date when the clearance becomes effective. The night before the effective date base batch programs will run to put the clearance price into effect.
If a user has security access to create an Emergency Price Change they can enter an Effective Date for today's date. This functionality is normally restricted to a limited number of users.
|
Price Guide
|
Price Guides ensure consistent cent endings across a retail organization. If a price guide is being used it will be selected here.
|
Reason Code
|
Reason code which identifies why the price change is being created. Reason codes are pre-defined in RPM.
|
Out of Stock Date
|
The date you expect the inventory to be consumed. This day will default for the user based on a system setting.
|
Reset Date
|
The date you want the inventory associated to this clearance change to be returned to regular price.
|
Change Type
|
Select the type of change being created. Options include:
· Change by Percent off
· Change by Amount off
· Fixed Price
|
Change Amount
|
The amount of the markdown, percent decrease or new retail depending on the change type selected.
|
3) Complete the required fields by selecting Zone Group, Zone or Location within the Location Selection pane and Click > Select to populate the Location Selection table.
Field
|
Functionality
|
Zone Group
|
The Zone Group which contains the locations to be included in the price change.
|
Zone
|
The Zone which contains the locations to be included in the price change
|
Location
|
The specific location or locations to be included in the price change.
|
4) Scroll down to the Item Selection pane and complete the required fields
Field
|
Functionality
|
Department
|
Specify a Department from which to include on the price change.
|
Class
|
Specify a Class or Classes from which to include on the price change
|
Subclass
|
Specify a Subclass or Subclasses from which to include on the price change.
|
Item Type
|
Options are Item or Item List
|
Item Level
|
· If the Item Type of Item was selected then users must select one of the following options:
· Parent Item (Style)
· Parent Item/Diff (Style Color)
· Transaction Level Item (SKU)
è If the Item Type of Item List was selected then users must select an Item list in this field.
|
Diff Type
|
If Parent Item/Diff item level was selected the Diff Type must be selected.
|
Diff
|
The diff for which the price change is being applied.
|
Item
|
The item or items for which the price change is being applied.
|
5) Click > Select to populate the Item Selection table.
6) Click > Apply at the bottom of the screen which will populate the Clearance Table at the top of the screen.

7) Scroll to the top of the screen to view the Clearance Table.
8) To view details of a specific Clearance item, select the item and click > Add Column Detail button. Click > Conflict Check to view any item in conflict check for the Price Change
9) Submit and Approve the Clearance by selecting the value from Action drop down and click on Update
10) Click > Done at the bottom of the screen to save any changes and close the workspace.
ii) Maintain Clearances
Any "Approved" clearance can be modified or deleted until the night before the effective date. To do so, the status will be changed to "Worksheet" and then requisite changes will be made. Reset Date and Out of Stock Date are the only two fields which can be edited on a clearance even after it has been executed.
Except for the Search Criteria, in Maintain Clearance Flow, most of the fields are exactly same as Create Clearance Flow, we’ll not be going through again each field of Maintain Clearance Workflow.
1. Select > Clearances > Maintain Clearances.
2. Search for and retrieve the clearances prices which need to be maintained by filling out the applicable fields (at a minimum, Department is required to search). The results of the search will appear in the Clearance List pane. From the list of results, select the clearance to maintain. Details will appear in the Clearance Maintenance pane.
iii) Reset Clearances
A Clearance Reset is a date in which a clearance price changes back to the most current regular price. Clearance Resets can be created independently of a Clearance Markdown. If items (or hierarchies) and Locations (for Hierarchies i.e. Zone Group, Zones) are known, clearance for all such item locations can be direct reset using “Reset Clearance” functionality in RPM.
1) Select > Clearances > Create Clearance Resets. The Create Clearance Reset workspace opens.
2) Enter the Reset Date to specify the day that the items or locations should be reset to its regular unit retail on Create Clearance Reset Pane
3) Select items on the clearance resets using available fields. Complete all necessary fields. Click > Select once all necessary data has been entered.
At minimum, Department is a required field. If Item List is selected from the Item-type drop-down list, only Item Lists will be selectable from the Item field.
4) The items that meet the criteria entered will be added to the Item Selection table
5) The Select how the locations should be added to the clearance reset. They can be selected by:
· Zone Group – enter the ID of the zone group that contains the locations to add to the clearance reset.
· Zone – Enter the ID of the zone to add to the clearance reset
· Location – Enter the ID of the location to add to the clearance reset.
 6) Select – the zones/locations that meet the criteria entered will be added to the Location Selection Table. Click > Apply to create the Clearance resets.
6) Select – the zones/locations that meet the criteria entered will be added to the Location Selection Table. Click > Apply to create the Clearance resets.

7) Once Apply has been selected and the Clearance Reset has been created, the records will be displayed in the Clearance Reset list. Select a record and click > Approve to update the clearance reset record.
3. Promotions/Temporary Markdowns
Promotions are temporary markdowns. The stock ledger is not revalued when the promotion is effective; instead, the markdown is taken at the time of the transaction. Promotions can generally be categorized as store transaction (POS managed) or item defined. RPM manages only those promotions which ultimately are held against the item.
RPM has a 3 level structure for defining promotions:
1. Event
2. Promotion Header
3. Components
3.
3.1. Promotion Event
Events are an umbrella that can be used to group several promotions. For example, all promotions running specifically for Mother’s Day can be put under a Mother’s Day promotion event. Promotion event is defined by a description and start and end dates.
3.2. Promotion Header
Promotion header is the level at which the description, further date definition, and high-level approval can take place. This level is used to further categorize the promotion events. For example, if "Mother’s Day" is chosen as promotion event then for that event various department level promotions can be created like "Shorts 50% off", "Shirt buy 1 get 1 free" and so on. There can be multiple promotions under a promotion event. It is not mandatory to have a promotion associated with a promotion event. The ability to have vendor funded promotions or promotions associated with a deal is available in RPM.
3.3. Promotion Component
Within the promotion components, the details of the discount, the items, and stores can be defined. A promotion can have one or many components and an item can exist on multiple components as well as in many promotions.
The following are common definition elements required for defining all types of promotion components:
· Stores can be selected using a price zone containing stores or individually.
· There has to be a start and an end date. It can also be defined at time level (i.e. from 9:00 AM to Noon).
· Item can be selected at Product level, Product/Diff (i.e. Product/Color), or SKU level or using an item (SKU) list. It is important to note that when an item list is used to populate a promotion, the items on the list at the time of creation are the ones that will be on the promotion. If items are added to the item list after it is used on the promotion, they will not be added to the promotion. If items need to be added after the promotion has started the best method is to add them to a new component under the existing promotion.
· Once a component is active the only changes that can be made are to cancel it or change the end date. If an Item needs to be removed or have the promotional price changed, you must end the current component and create a new one with the corrections needed. The users will be able to copy the existing component and make the changes necessary.
Promotions can be applied to "Regular Price", "Clearance Price", or to both "Regular & Clearance prices". Existing promotion components can be copied into a new promotion.
There are four types of components:
1. Simple
2. Threshold (complex)
3. Multi Buy (complex)
3.4. Emergency Promotions
RPM provides the ability to have same day promotions however as on 13.x version it was not supported by ORPOS. This need to be validated in the higher version.
3.5. Simple Promotions
In simple promotions, items on the promotion can have their selling price:
· Set to a fixed price - The promotional retail is $29.99
· Reduced by a specified amount - Example – Save $5
· Reduced by a percent - Example – 25% off
· Set not to change - Example – Item to be featured at its regular price
· Excluded - The item will be excluded from promotions during the duration of this defined simple promotion
3.6. Threshold Promotions
Threshold promotions allow the definition of discounts that apply when either a specific quantity or specific amount is purchased. Common threshold promotions are:
· Buy More Save More – Quantity – Buy 1 – Save 20%, Buy 2 – Save 25%, Buy 3 – Save 30%
· Buy More Save More- Amount – Spend $50 save $10, Spend $100 save $20, Spend $150 save $40
· 2 for – 2 for $10.00 (defined in the system as $5.00 each when you buy 2)
While creating threshold promotions, users can either use existing "Thresholds" or create "Thresholds" on the fly. Typically if there is a set cadence for thresholds, it is recommended to create "Thresholds" in advance and use the existing "Thresholds" for creating threshold promotions. We’ll talk about this in detail in later section.
3.7. Multi-Buy Promotions
Multi-Buy promotions are created through a combination of "Buy Lists" and "Reward Lists". A "Buy List" identifies the items that must be purchased in order to receive the discount or rewards. Any number of "Buy List" can be combined to create multi-buy promotions. "Reward List" identifies the rewards that can be either specific items or specific discounts when customers have fulfilled the criteria defined in the "Buy List".
The following general types of multi-buy promotions can be created in RPM:
· Meal Deal – In this scenario, the customer must purchase "X" number of items (can be from different departments) with specified quantities (or amount) and in return get a fixed price reward when all those items identified in the "Buy List" at specified quantities are purchased together.
· Link Saver – In this scenario the customer must purchase "X" number of items with specified quantities (or amount) and in return get either $ off or % off on "Y" number of items with specified quantities as the reward.
· Cheapest Free – In this scenario the customer purchases a set number of items from a buy list and the least expensive of those qualifying items will be free.
All these scenarios can be mixed and matched and different permutations can result in more complex promotions.
3.8. Promotion Constraints
In RPM, constraints can be created at subclass, class, or department level. These constraints define whether a price change or clearance can be created for items in that hierarchy if there are on-going promotions for those items (requires a system configuration setup).
3.9. Promotion Exclusions and Exceptions
When creating a promotion at higher level of merchandise hierarchy (i.e. department), sometimes specific items (or subclass or class) need to be excluded from the promotion. RPM provides that functionality to select the group of items to be excluded from Simple and Threshold promotions.
Similarly from a location perspective, for promotions created at the zone level, specific stores sometimes need to be excluded from the promotion. RPM provides functionality to select stores to be excluded from a zone level promotion for Simple and Threshold promotion component types.
Users can also create exceptions for items and stores. For exceptions, certain items and/or stores can be selected to have a different promotion definition as compared to main promotion. For example, if a promotion is running from 7/14/2012 to 7/31/2012 then items and/or locations can be selected to have the promotion run from 7/20/2012 to 7/21/2012 as an exception for those items and/or locations. Criteria that can be different are dates, promotion type (simple, threshold, multi-buy) and promotion value (% or $ or fixed price).
3.10. Conflict Checking
RPM has several out of the box conflict checks that are executed when submitting or approving promotions. Conflict checks are business rules. Here are conflict checks related to promotions:
· Only one fixed price promotion per day is allowed on an item location.
· Fixed price promotions cannot overlap with fixed price clearance.
· Promotional retail on top of clearances should be less than clearance retail.
RPM allows the addition of new conflict checks that are very specific to a retailer, however, that requires minor customization.
3.11. Promotion Related System Options
Below are the system option configurations related with RPM Promotions. For the full list of RPM System Options, refer RPM System Options link.
Oracle Retail Configuration
|
Description
|
Cost Calculation Method
|
Indicates the way the cost is calculated for the zone. Options include Highest Location Cost or Average Location Cost. This is for display purposes only.
|
Filter Price Change Results
|
Determines if the maintain price change screen should go directly to the intermediate (No) or to the price change editor screen (yes).
|
Full Column Details displayed
|
Indicates if all the columns are automatically populated when a new price change or clearance change is created. This setting is used to help return records faster and impacts performance.
|
Number of Days Rejects Held
|
The number of days after the effective date of a rejected price change or clearance that it is deleted from RPM.
|
Display conflicts only
|
When selected, only conflicts are shown in the Conflict Review window.
|
Display full Price Change/Clearance Column Detail
|
When selected, all columns in the table are displayed. If this option is not selected, not all columns are displayed. Users can manually select request the additional data.
|
Maximum Search Results – Price Changes
|
The maximum number of search rows returned for price changes. If the search limit is reached, a message is displayed informing users that they will not see all of their search results.
|
Price Change/Promotion Overlap
|
When selected, indicates an item can have a price change go into effect during the middle of an existing promotion.
|
Price Change Processing Days
|
The number of days between the creation date of a price change and the first date it can become effective. It allows retailers to ensure that price changes are created with enough advanced timing that stores can react.
Emergency Price Changes can be taken to go into effect the same day they are created. This functionality is restricted through security and should only be used as absolutely necessary.
|
SIM Indicator
|
Indicates if RPM will be integrated with SIM. (Future State)
|
Zone/Parent Ranging
|
If set to Yes, RPM will not let users create a price change at the parent or zone level if none of the transaction item/location combinations are ranged or assigned. If set to No, RPM will let you create a price change at locations where the item is not yet assigned.
|
a) Promotion Header
1. From the Task Pad, select Promotion > Create Promotion OR from the Maintain Promotion Events workspace, click New Promotion. The Create Promotion workspace opens.
2. Enter the Promo Details in Promotion Header Pane
Field
|
Functionality
|
Promotion
|
ID associated with the Promotion event which is auto-generated out of RPM.
|
Comment
|
The brief description of the name for the Promotion.
|
Status
|
The current status of the Promotion. When Promotion events are created they first start out in Worksheet status. Then the user can select to Summit or Approve.
|
Type
|
Identifies the type of Promotion being executed. The default value is Regular. The options for user selection include Regular, Vendor Funded and Link Codes.
|
Start date
|
The date when the Promotion becomes effective.
|
End Date
|
The date when the Promotion become to an end.
|
Description
|
Free form field which identifies why the Promotion is being created.
|
Event
|
Free form field which identifies an event attached to a Promotion. These events can be Pre-defined in the Promotions Events dialog.
|
Currency
|
Identifies the monetary currency used for the promotion, this field will use the predetermine value set in the system options
|
3. In the Promotion Components pane, click Add Component. The Create Component workspace opens
4. Add Promo Component Type and Customer Type (Optional) details and Click Next.
Field
|
Functionality
|
Component Type
|
The options that are available in the system for what type of promotion will be created
· Simple
· Multi-Buy
· Threshold
· Finance
|
Customer Type
|
Identifies the Customer Type used for the promotion, this field values need to be predetermined before using.
|
5. Promotion Component Detail Creation Window opens
Field
|
Functionality
|
Department
|
Specify a Department from which to select items to include on the Promotion.
|
Class
|
Specify a Class or Classes from which to select items to include on the Promotion.
|
Subclass
|
Specify a Subclass or Subclasses form which to include items to include on the Promotion.
|
Item Type
|
Options are Item or Item List.
|
Item Level
|
If the Item Type of Item was selected, then users must select one of the following options:
· Parent Item (Style)
· Parent Item/Diff (Style Color)
· Transaction Level Item (SKU)
If the Item Type of Item List was selected then users must select an Item list in this field.
|
6. Enter the Items detail in Item Selection Pane by selecting Department/Class/Subclass, Item Type, Item Level, Item and or Diffs. Once select, Click on Select button. The items are added to the Item Selection table.
7. In the Location Selection area, filter and select the Zone Groups/Zones/locations to be included
Field
|
Functionality
|
Zone Group
|
The Zone Group which contains the locations to be included in the Promotion.
|
Zone
|
The Zone which contains the locations to be included in the Promotion.
|
Location
|
The specific location or locations to be included in the Promotion.
|
8. Click “Select” after selection Location details
9. Subsequent windows in Promotion Workflow are launched based on the type Component selected and RPM provides different options for different type of promotions. Let’s discuss Workflow for each Component Type individually in following sections.
b) Simple Promotion
Ø Ensure that Component Type as “Simple” selected in Promotion Component Header to create Simple Promotion.
1.
2.
3.
4.
5.
6.
7.
8.
9.
9.1. The Component Details section opens. Enter the Simple Promotion Component details and click “Apply”.
9.2. The Promotion Component Detail Maintenance section displays.
9.3. Click on the Conflict Check, if enabled to check if there is any conflicts.
9.4. Select individual Promotion Component or All. Select Submit and Approve components by selecting the value from Action drop down and click on Update
9.5. Click > Done at the bottom of the screen to save any changes and close the workspace
c) Threshold Promotion
Ø Ensure that Component Type as “Threshold” selected in Promotion Component Header to create Threshold Promotion in RPM.
1.
2.
3.
4.
5.
6.
7.
8.
9.
9.1. The Component Details section opens. Enter the Threshold Promotion Component details and click “Apply”.
9.2. Click on “New Threshold” to define new threshold. Threshold can also be created independently in RPM using Task pad > Promotion Threshold > Create Threshold window
9.3. The Threshold Create section displays. Enter details to define threshold.
Field
|
Functionality
|
Threshold
|
The promotion threshold identifier that is visible to the user.
|
Name
|
The name of the threshold.
|
Qualification Type
|
The method used determines if a purchase meets a threshold. Determines if qualification values applied to each item in the buy list individually or collectively. Valid values are threshold level or item level and are represented by 1 and 0 respectively.
Ø Threshold Level: All items on the promotion can be counted together to meet the terms of the threshold and have the promotion applied.
Ø Item Level: Each item on the promotion must meet the threshold to have the discount applied.
|
Threshold Type
|
Determines how the thresholds are met. valid values are quantity or amount and are represented by 1 and 0 respectively.
Ø Quantity: A number of units of an item must be purchased by the customer from the retailer.
Ø Amount: A value of the item must be purchased by the customer from the retailer.
|
Discount Type
|
In the Discount Type field, select the method used to determine the new price of the item.
Ø Percent Off: A price for an item is changed by a percentage removed from the original price. The percent of change is determined by the percent entered in the Change Amount field.
Ø Amount Off: A price for an item is changed by an amount removed from the original price. The amount of change is determined by the amount entered in the Change Amount field.
Ø Fixed Price: The price for the item will be at a specified retail that will be defined in the change amount field.
|
Selling UOM
|
Selling Unit of Measure. Required in case of Fixed Price.
|
Threshold Area (Threshold Type and Discount Type)
|
In the threshold area on the right, enter the amount or quantity that needs to be purchased in the Threshold Type field
|
9.4. Click Done to save any changes and return to Threshold Component Detail window. Enter remaining details for the threshold promotion and Click Apply.
Field
|
Functionality
|
Selling UOM
|
Selling Unit of Measure (Optional for a Fixed Price change). If left blank, the selling unit of measure will default to the current selling unit of measure for the items/location combination. (The Selling UOM field is only active for a Fixed Price change.). If Selling UOM value not specified, and the selected items do not all have the same selling unit of measure, UOM validation is moved to conflict checking engine.
|
Start Date & Time
|
Default Start Date & Time fields and End Date & Time is the Promotion Header date but can be changed. Start Date & Time and End Date & Time should within the Promotion Period mentioned in Promotion Header.
|
End Date & Time
|
Time-Based Promotion
|
Check if this is a Time-Based Promotion. Please note that as on RPM 13.x version, there were few limitations in RPM on supporting Time-Based Promotions.
|
Apply To
|
In the Apply To field, select the types of item pricing to which you want to apply
the promotion component:
· Clearance Only
· Regular Only
· Regular and Clearance
|
Price Guide
|
Select Price Guide if used.
|
Ignore Constraints
|
Check to consider Ignore Constraints rules if defined.
|
9.5. The Promotion Component Detail Maintenance section displays.
9.6. Click on the Conflict Check, if enabled to check if there is any conflicts.
9.7. Select Submit and Approve components by selecting the value from Action drop down and click on Update
9.8. Click > Done at the bottom of the screen to save any changes and close the workspace
d) Multibuy Promotion
Ø Ensure that Component Type as “Threshold” selected in Promotion Component Header to create Threshold Promotion in RPM.
1.
2.
3.
4.
5.
6.
7.
8.
9.
9.1. The Promotion Component Detail Maintenance section opens. Enter the Threshold Promotion Component details and click “Apply”.
9.2. Click on the Buy List drop-down menu and Add the details for the Buy List, select Quantity. Enter the number of Items necessary to trigger the promotion
Field
|
Functionality
|
Buy List
|
Select how the items in the buy list must be purchased:
Ø All: All the items in the buy list must be purchased to receive the discount, fixed price, or other rewards.
Ø Amount: A specified money amount must be spent on items from the buy list to receive the reward.
Ø Quantity: A specified number of items in the buy list must be purchased to receive the reward.
In the next field, enter the quantity or amount of the required purchase:
Ø If All is selected, enter the number of each item in the buy list that the customer must purchase. For example, if you enter 2, the customer must buy 2 of each item in the buy list.
Ø If Amount is selected, enter the money amount that the customer must spend on items in the buy list. For example, if you enter 5 and your currency is dollars, the customer must spend 5 dollars on buy list items.
Ø If Quantity is selected, enter the number of items that the customer must purchase from any items in the buy list. For example, if you enter 3, the customer must purchase any 3 buy list items.
|
9.3. Click on Items button. The Selected Items screen displays:
9.4. Select the Items and Click Done.
9.5. Select the Items and Click Done. Click on Add Buy List, if more Buy Lists need to be added and repeat the above process.
Ø If system option settings allow, User can use either AND or OR conditions to connect multiple buy lists. If all buy lists are connected by AND, the customer must purchase items from all buy lists to qualify for the reward. If OR settings are allowed, User can specify options for the buy lists from which customers can purchase qualifying items
9.6. Select Apply Reward To option to decide how to apply Reward.
· All Buy Lists: The reward applies to the items that the customer purchased from all buy lists.
· Each Buy List: For each buy list, a separate reward applies.
· Reward List: The reward applies to one or more separate reward lists.
The procedures to create rewards are different, depending on how the reward applies. The procedures to create rewards are different, depending on how the reward applies:
o If the reward applies to All Buy Lists or to the Reward List, User has to create the reward in the Reward List area.
o If the reward applies to Each Buy List, you create the applicable reward under each buy list.
Following section details how to create Reward List for all three above options. Multibuy Promotion flow will resume after below section (from 9.7 onwards)
Creating Reward Lists
i. Option 1: Creating Reward List when reward is applied to “All Buy List” (i.e. Apply Reward To is set to “All Buy List”)
1. Select Apply Reward To as “All Buy List” and click on Create Reward button. Reward List Pane opens.
2. Enter Reward Type, Value and Selling UOM
Field
|
Functionality
|
Reward Type Option
|
Select the type of reward from the drop-down list:
· Amount Off: The price for the item or items is reduced by a specified amount.
· Cheapest Free: The cheapest item purchased is free.
· Fixed Price: The price for the item or items is a fixed amount.
· Percent Off: The price for the item or items is a specified percentage off.
|
Reward Value Option
|
In the next field, enter a value appropriate for the type of reward:
· Amount Off: Enter the currency amount of the price reduction.
· Cheapest Free: This field does not apply and is disabled.
· Fixed Price: Enter the currency amount the customer must pay for the reward item (or all reward items together).
· Percent Off: Enter the percentage amount to be taken off the price.
|
Selling UOM
|
Selling Unit of Measure. Mandatory in case of Fixed Price.
|
ii. Option 1: Creating Reward List when reward is applied to “Reward List” (i.e. Apply Reward To is set to “Reward List”)
1. Select Apply Reward To as “Reward List” and click on Create Reward button. Reward List Pane opens.
2. Enter Reward List Option
3. Enter Reward Type, Value and Selling UOM
Field
|
Functionality
|
Reward Type Option
|
Select the type of reward from the drop-down list:
· Amount Off: The price for the item or items is reduced by a specified amount.
· Cheapest Free: The cheapest item purchased is free.
· Fixed Price: The price for the item or items is a fixed amount.
· Percent Off: The price for the item or items is a specified percentage off.
|
Reward Value Option
|
In the next field, enter a value appropriate for the type of reward:
· Amount Off: Enter the currency amount of the price reduction.
· Cheapest Free: This field does not apply and is disabled.
· Fixed Price: Enter the currency amount the customer must pay for the reward item (or all reward items together).
· Percent Off: Enter the percentage amount to be taken off the price.
|
Selling UOM
|
Selling Unit of Measure. Mandatory in case of Fixed Price.
|
4. Select Reward Items by Clicking Items
5. To add another reward list, click Add Reward List and repeat above steps iii.
. Option 3: Creating Reward List when reward is applied to “Each Buy List” (i.e. Apply Reward To is set to “Each Buy List”)
1. Select Apply Reward To as “Reward List” and click on Create Reward button. Reward List Pane opens within the Buy List Pane itself.
2. Select Reward List option from the dropdown and provide value. Definition of these fields are same as mentioned.
Ø Create Reward List Workflow ends here. Above are three ways through which various kinds of Multi-Buy Promotions can be created. Flow below continues from previous 9.6 section of Multibuy Promotion
9.7. The Promotion Component Detail Maintenance section displays.
9.8. Click on the Conflict Check, if enabled to check if there is any conflicts.
9.9. Select Submit and Approve components by selecting the value from Action drop down and click on Update
9.10. Click > Done at the bottom of the screen to save any changes and close the workspace
4. Summary Note
I didn't realize that this will really turn to such a big article. I hope this will give a good start to work on any of RPM pricing events, be it creating Price Change, promotions or clearance. Please do drop a note in case you have any question or comments.





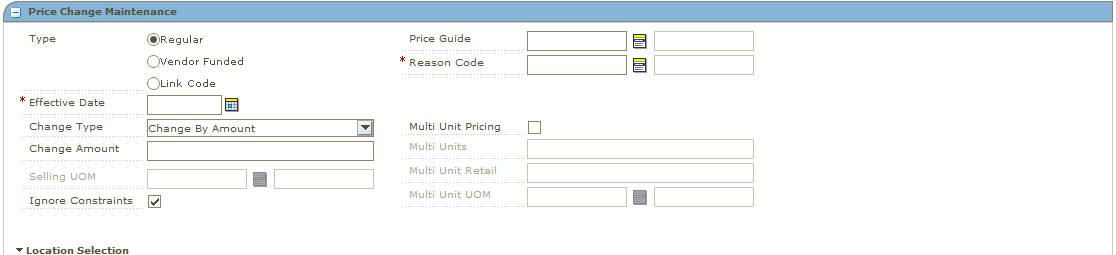











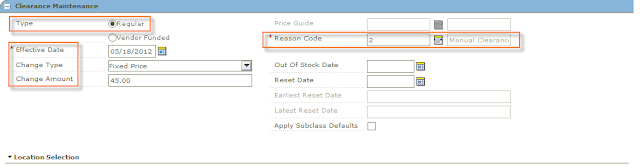























































0 comments :
Post a Comment